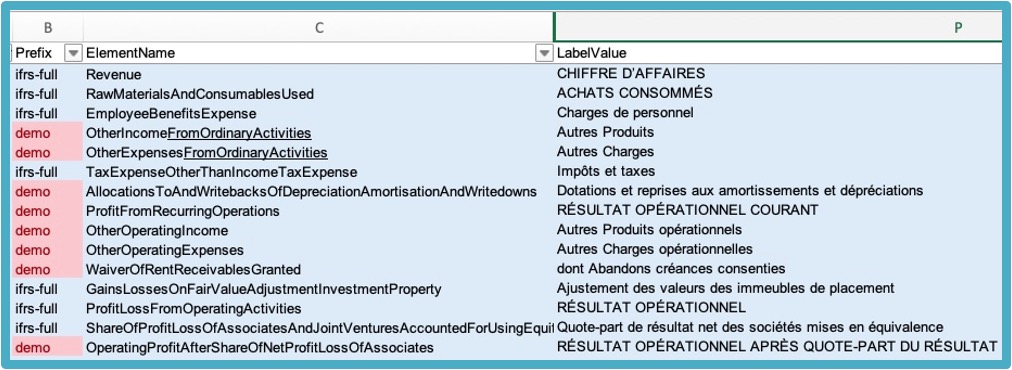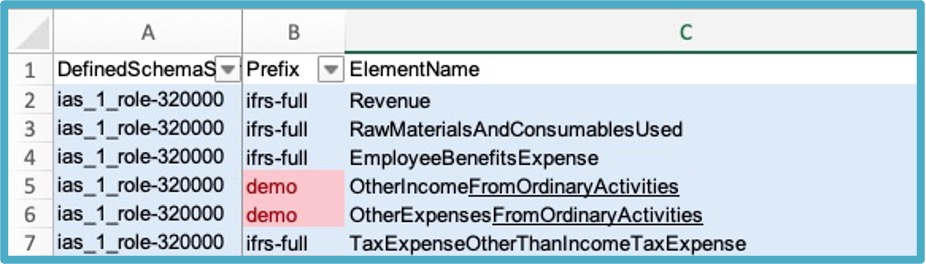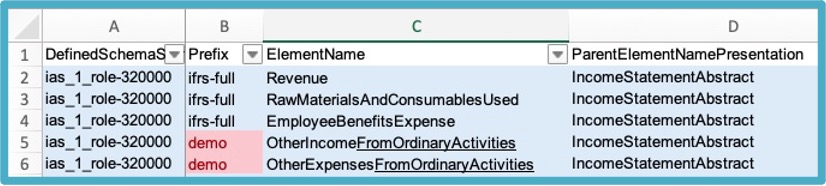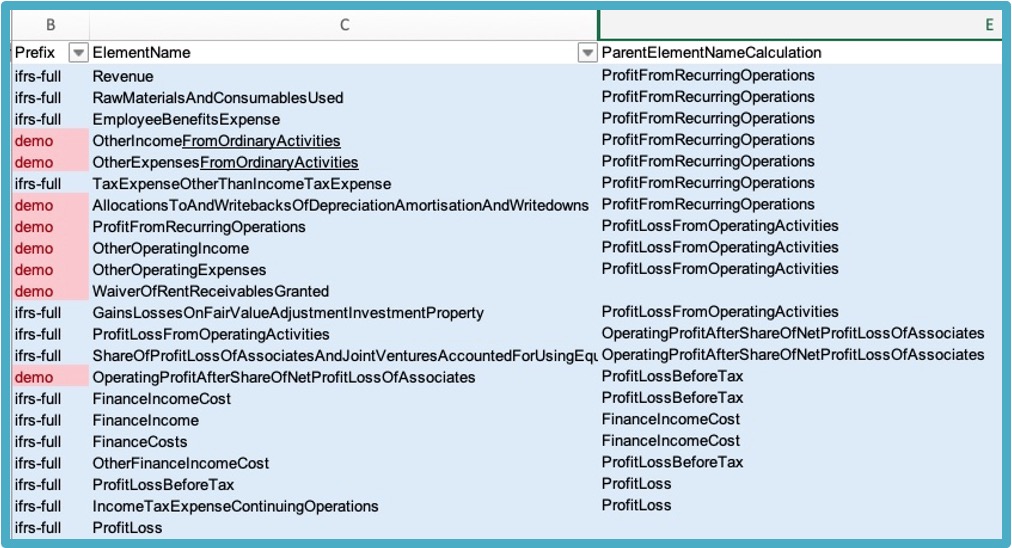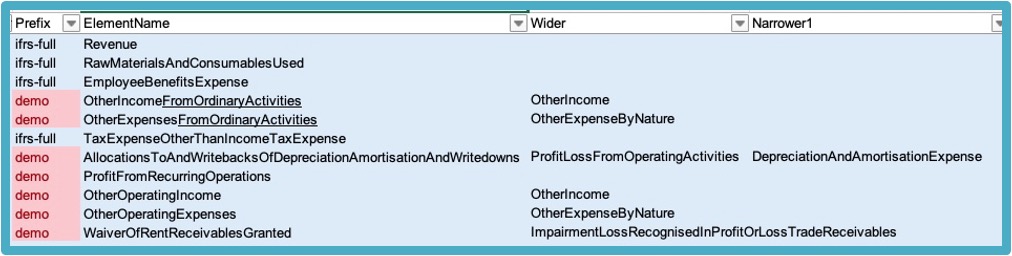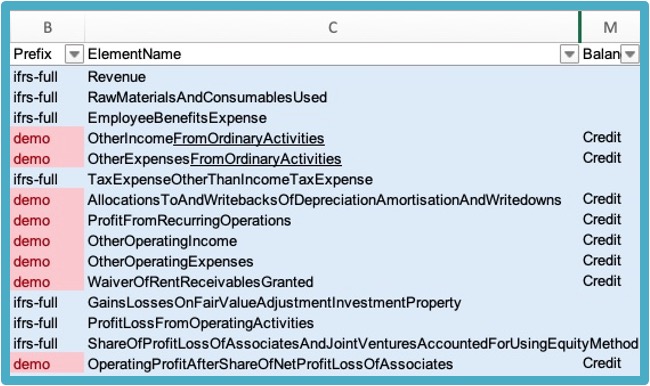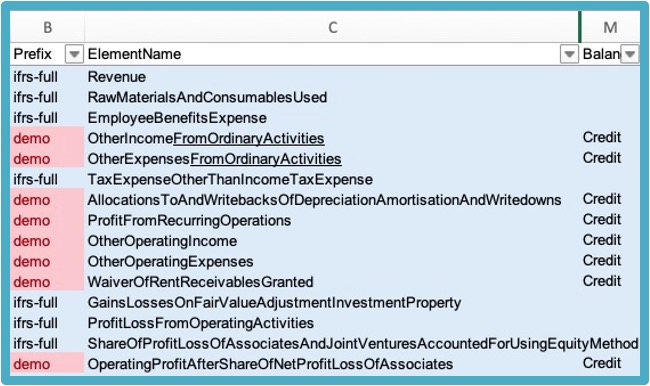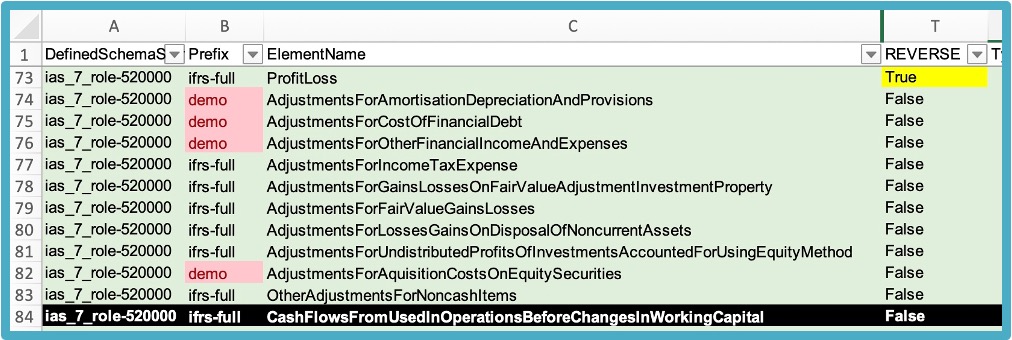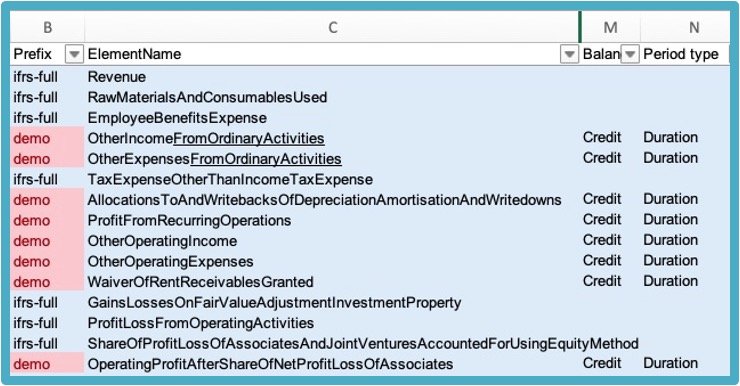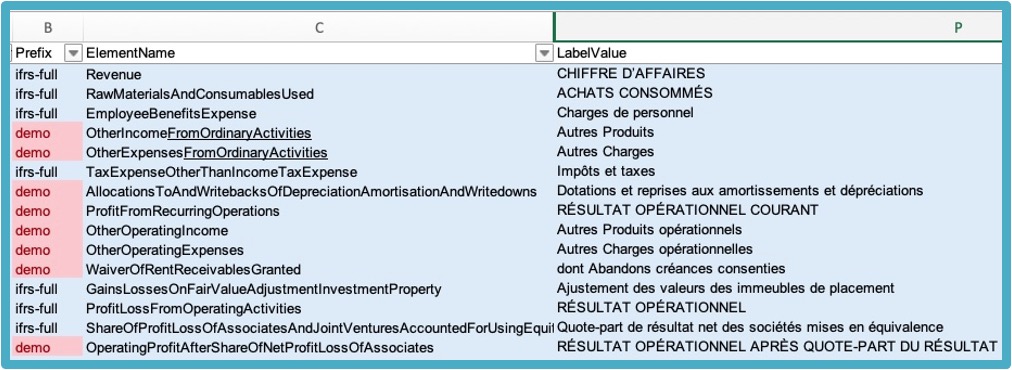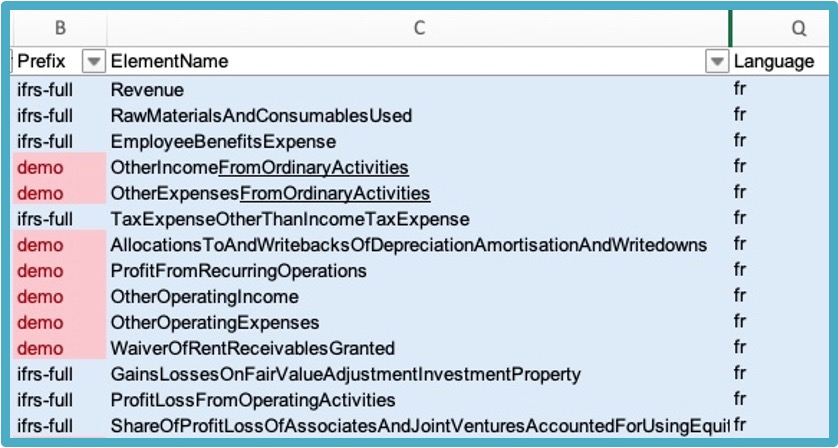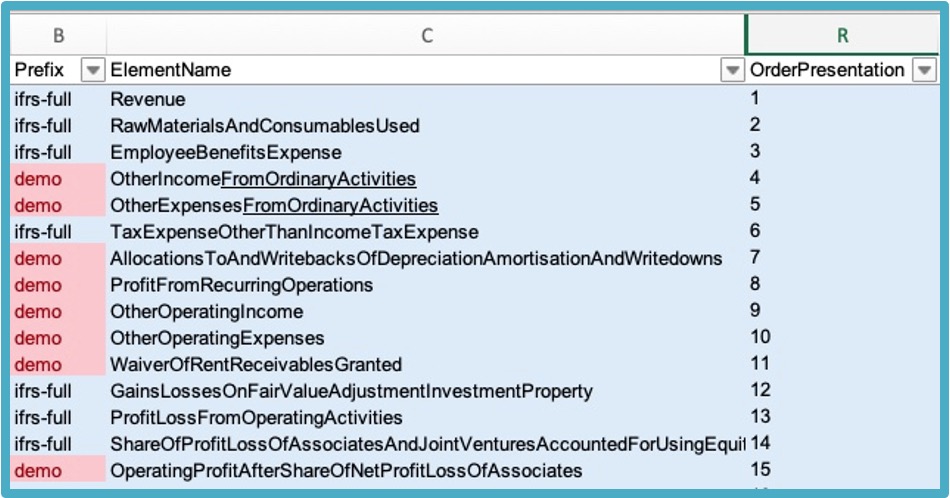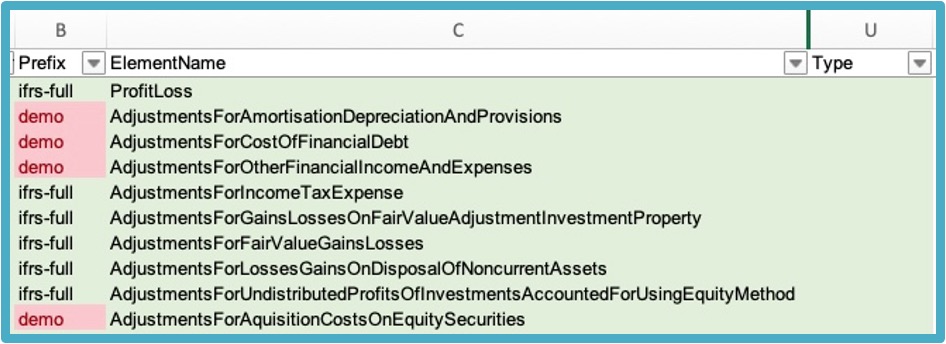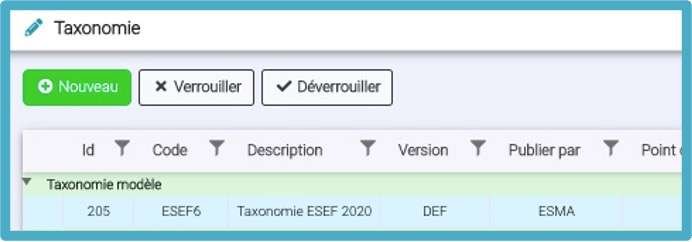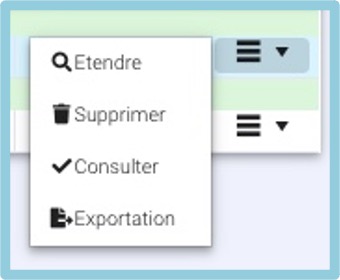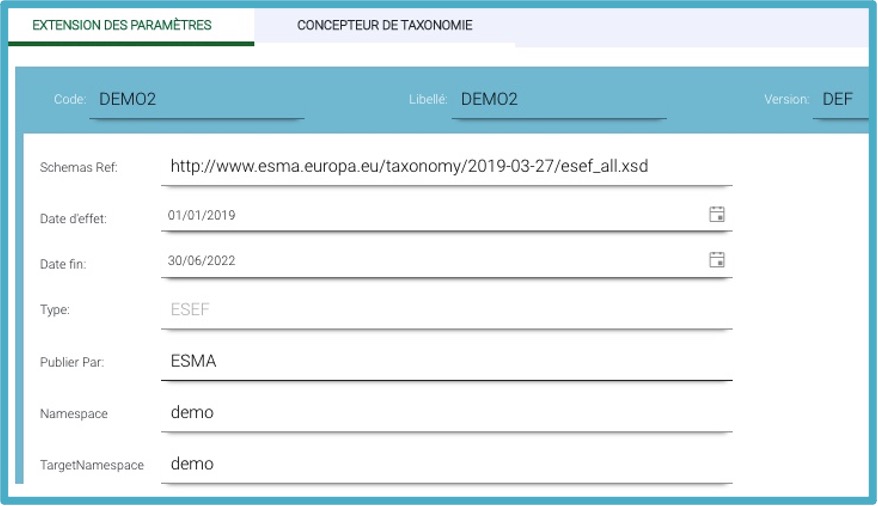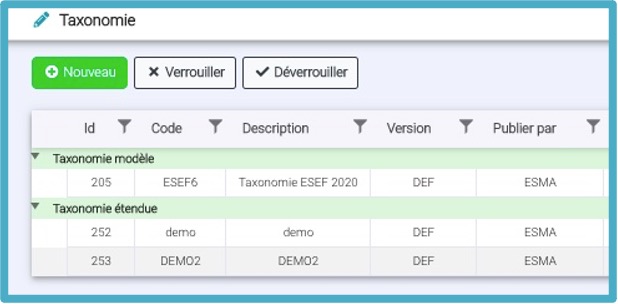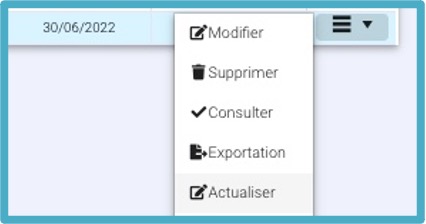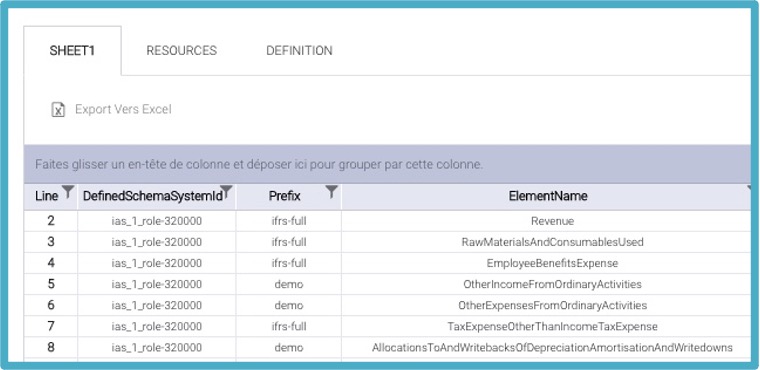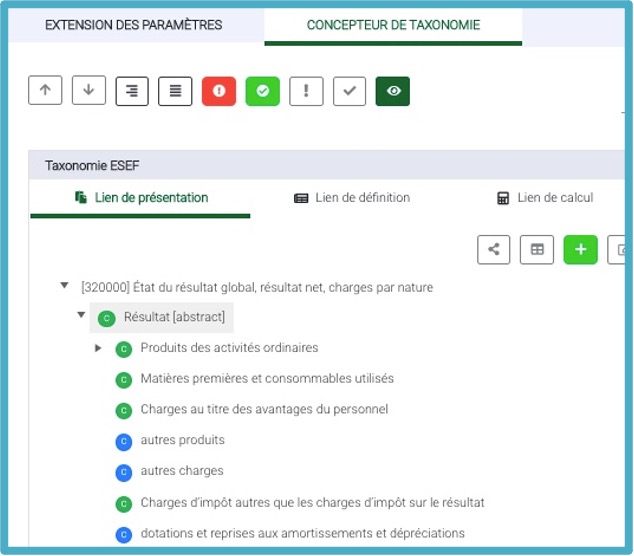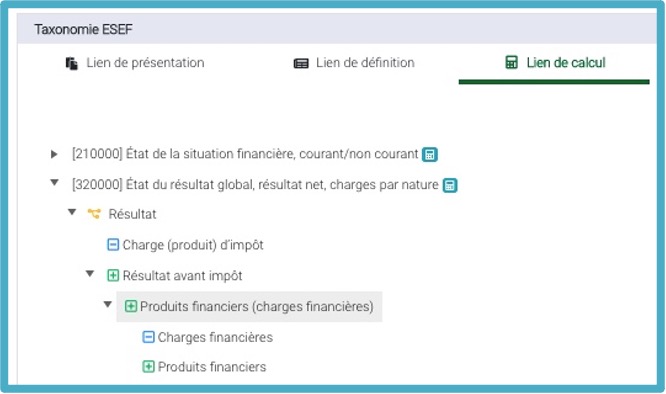Formation Amelkis XBRL : Paramétrage de la taxonomie
Bonjour à tous et bienvenue dans cette formation Amelkis XBRL intitulée « Paramétrage de la taxonomie ». Cette formation s’adresse aux utilisateurs Amelkis et plus largement à tous ceux qui souhaitent en savoir plus sur cette norme. Sachez que si vous avez des questions, vous pouvez contacter le support Amelkis à l’adresse : support@amelkis-solutions.com.
.
.
Entrons maintenant dans le vif du sujet. Comme vous le savez, votre taxonomie doit être le reflet exact de vos états financiers ce qui implique des mises à jour régulières. Afin de simplifier ce paramétrage, Amelkis XBRL permet de préparer votre taxonomie sur Excel et de l’importer. Pour utiliser cette fonctionnalité vous devez formater votre taxonomie selon le format Amelkis. Ce Template se compose de 3 onglets.
- L’onglet intitulé Sheet1 comprend toutes les informations nécessaires pour créer votre taxonomie
- L’onglet intitulé ExtendedLabels permet d’attribuer à chaque extension un Libellé
- L’onglet intitulé OriginalLabels comprend l’intégralité de la taxonomie standard. Il vous permettra d’effectuer des recherches rapides et de vérifier la synthase des concepts que vous souhaiterez utiliser.
.
LabelValue
La colonne LabelValue vous permet de recopier les libellés de vos tableaux. Vous pourrez ainsi visualiser la correspondance avec les concepts de la taxonomie que vous aurez retenu.
.
.
ElementName
La colonne ElementName correspond au concept de la taxonomie que vous avez retenu pour chaque ligne de vos tableaux. Pour les concepts ifrs-full vous devez reprendre exactement le nom des concepts en respectant la casse.
Pour nommer vos extensions vous êtes totalement libre du nom que vous souhaiterez leur attribuer. Néanmoins vous ne devez pas utiliser de caractère spécifiques (du type espace, virgule, tiret …) et vous devez saisir une majuscule devant chaque nouveau mot afin de rendre le texte compréhensible.
.
.
Prefix
La colonne Prefix permet d’indiquer au logiciel si le concept est ifrs-full ou une extension. S’il s’agit d’une extension vous devez écrire le nom de l’émetteur sans espace et en minuscule.
DefinedSchemaSystemId
La colonne DefinedSchemaSystemId permet de définir le RoleType de chaque concept
.
Bien que vous puissiez créer vos propres RoleType, Amelkis recommande d’utiliser les RoleType standard pour créer votre taxonomie. Les plus utilisés pour les états primaires sont :
• ias_1_role-320000 pour le Résultat
• ias_1_role-420000 pour le Résultat globale
• ias_1_role-210000 pour le Bilan
• ias_7_role-520000 pour le Tableau des flux de trésorerie
• ias_1_role-610000 pour les Capitaux propres
• esef_role-000000 pour les informations signalétiques
.
ParentElementNamePresentation
La colonne ParentElementNamePresentation permet de rattacher à chaque concept un parent de présentation.
.
.
Une taxonomie se construit de façon hiérarchique. Vous avez le rôle type en premier, puis le parent de présentation et enfin les concepts. Vous pourrez visualiser cette hiérarchie de façon graphique dans l’application Amelkis XBRL lorsque nous aurons importé ce fichier.
.
Sachez que pour chaque rôle type vous avez un ParentElementNamePresentation imposé.
• Pour le rôle 320000 (résultat) : IncomeStatementAbstract
• Pour le rôle 420000 (Résultat Global) : StatementOfComprehensiveIncomeAbstract
• Pour le 210000 (à l’actif) : AssetsAbstract
• Pour le 210000 (au passif) : EquityAndLiabilitiesAbstract
• Pour le 520000 : StatementOfCashFlowsAbstract
• Pour les lignes de la variation des capitaux propres : StatementOfChangesInEquityLineItems
• Pour les informations signalétique 000000 : NotesAccountingPoliciesAndMandatoryTags
.
Pour les colonnes de la variation des capitaux propres vous devez conserver le parent de présentation définit dans la taxonomie standard. Pour vous aider nous avons listé dans le template Amelkis tous les parents. Il ne vous reste plus qu’à chercher votre concept et le parent (en vert) qui lui correspond. N’hésitez pas à contacter le support Amelkis en cas de question.
.
Si vous souhaitez utiliser une seconde dimension pour tagger par exemple les capitaux propres retraité IFRS16
Vous devez préparer la taxonomie comme ci-dessous
Et le fichier de fichier tagging comme ci-dessous (mais verrez ce point dans la formation dédiée au tagging)
.
ParentElementNameCalculation
La colonne ParentElementNameCalculation permet d’indiquer dans quel agrégat se reporte chaque concept.
Revenue s’agrège par exemple dans le ProfitFromRecuringOperations.
Notez que vous ne pouvez pas définir de calcul entre les colonnes de la variation des capitaux propres
.
.
Wider
La colonne Wider permet de rattacher une extension à un concept standard de la taxonomie afin de lui donner du sens. Vous devez obligatoirement renseigner un Wider pour vos extensions sauf pour les concepts qui sont des ParentElementNameCalculation. Notez également que vous ne devez pas renseigner de Wider pour les extensions du type Member qui correspondent par exemple aux colonnes de la variation des capitaux propres.
.
.
Narrower
Les colonnes Narrower vous permettent d’indiquer que votre extension regroupe un ou plusieurs concepts standard.
.
Balance
La colonne Balance vous permet d’attribuer un signe Credit ou Debit à vos extensions. La norme ESEF vous impose de définir un sens sauf lorsque vous souhaitez utiliser la fonction Reverse.
.
.
Reverse
Vous devez savoir que dans le règlement ESEF la gestion des signes est automatique pour le calcul des agrégats.
La fonction Reverse permet d’inverser cette gestion automatique pour gérer les exceptions et notamment le calcul qui intègre le résultat dans le tableau des flux de trésorerie. En effet le TFT est dans le sens inverse du résultat. Les agrégats sont débiteurs dans le TFT et créditeur dans le résultat.
Pour activer cette fonctionnalité il faut saisir True sur la ligne du concept que vous souhaitez inverser. Cette fonction ne se déclenchera que lorsque le totalisateur n’a pas de sens comptable. Ce qui est le cas dans cet exemple : Nous reviendrons sur cette logique de signe au moment du tagging.
.
.
Period type
La colonne PeriodeType vous permet d’attribuer à chaque extension un type de période.
Vous avez deux types de période : Duration pour le Résultat, et Instant pour le Bilan.
Les instants seront par exemple taggés 31.12.2021 et les durations 01.01.2021 au 31.12.2021
.
.
LabelRole
La colonne LabelRole vous permet de définir le label que vous souhaitez utiliser pour chaque concept. Par défaut, nous vous conseillons d’utiliser le type Label.
Mais la taxonomie permet d’utiliser de nombreux autres types de label. Par exemple : totalLabel, periodStartLabel, periodEndLabel, netLabel
LabelRole.
Dans la taxonomie standard InvestmentProperty a par exemple trois labels possibles :
• periodStartLabel : Investment property at beginning of period
• periodEndLabel : Investment property at end of period
• totalLabel : Total investment property
Cette fonctionnalité vous permet d’affinez votre taxonomie en choisissant le label qui correspond le mieux à vos états
.
.
Language
Cette colonne Language vous permet de définir la langue principale de votre taxonomie. (en l’occurrence fr dans cet exemple)
.
.
OrderPresentation
La colonne OrderPresentation vous permet d’attribuer un numéro d’ordre à chaque concept de votre taxonomie. A chaque nouveau RoleType vous devez redémarrer le compteur.
.
Type
La colonne Type pour vous permet de définir le type de chaque extension. Si vous laissez la colonne vide, toutes vos extensions seront créées en monetaryItemType.
Pour créer d’autres types d’extension il vous suffit de saisir le code correspondant. Vous trouverez la liste des types d’extension dans l’onglet « Type » du template Amelkis
Exemple : pour tagger une Marge Brute en % Vous devrez créer votre extension avec un type num:percentItemType
.
.
Onglet (ExtendedLabels)
Passons maintenant à l’onglet ExtendedLabels. Cet onglet permet d’attribuer à chaque extension un Label (libellé).
Exemple :
Le concept AcquisitionOfFixedAssetsAndInvestmentProperty aura pour Label
• En : Acquisition Of Fixed Assets And Investment Property
• Fr : Acquisition d’immobilisations et immeubles de placement
.

.
Sachez que vous devez impérativement définir un label correspondant au nom du concept avec un espace devant chaque majuscule.
• La colonne Prefix reprend le Prefix de vos extensions
• La colonne ElementName reprend le nom de vos extensions
• La colonne LabelRole reprend le nom du concept
• La colonne LabelValue vous permet de définir votre label
• La colonne Language indique la langue de votre extension
Voilà nous avons terminé cette étape de préparation, nous allons maintenant passer dans l’application Amelkis XBRL pour importer ce fichier.
L’import de la taxonomie dans Amelkis XBRL
Pour importer votre taxonomie Excel vous devez créer une taxonomie d’extension. C’est-à-dire une copie de la taxonomie standard fournit par l’ESMA
Étendre la taxonomie standard
.
.
Sélectionnez la taxonomie standard ESEF et cliquer sur « Étendre ».
.
.
Donnez ensuite un code et un libellé à votre taxonomie.
.
.
Dans les cellules « Namespace » et « TargetNamespace », vous devez reprendre le Prefix qui figure dans votre fichier taxonomie
Pour rappel le Prefix se trouve dans votre fichier de taxonomie
.
Importer votre taxonomie
Sélectionnez ensuite votre taxonomie. Cliquez sur « Actualiser ».
.
.
Sélectionnez votre fichier Excel et cliquez sur démarrer l’installation
.
.
Au moment de l’import l’application contrôle la cohérence de votre fichier de taxonomie.
.
.
L’application vérifie en particulier que :
• Vos extensions ne comportent pas d’espaces ou de caractères spéciaux
• Vos ancrages Wider et Narrower existent dans la taxonomie standard
• Vos calculs ne forment pas de boucle
• Vos extensions n’existent pas dans la taxonomie standard
• Vous n’avez pas de doublon dans la numérotation
• Vous n’avez pas de doublon dans vos ancrages sur la même ligne
• Vous n’avez pas fait de faute dans l’orthographe des champs standards (Debit, Credit, Instant, Duration, …)
• Chaque extension dispose bien d’un label
.
Visualisez votre taxonomie
Vous pouvez si vous le souhaitez visualiser votre taxonomie de façon graphique dans l’onglet « Presentation »,
Tous les concepts sont classés conformément à vos états financiers.
Vous voyez en vert les concepts standard et en bleu les extensions.
.
.
Dans l’onglet « Lien de calcul » vous visualisez tous vos calculs
.
.
Update de la taxonomie
Au niveau des mises à jour de taxonomie. Sachez que vous pouvez re-importer votre taxonomie autant de fois que vous le souhaitez. L’application va automatiquement écraser la précédente version, et créer votre taxonomie telle qu’elle est définie dans votre fichier Excel. Cette fonction est très utile lorsque vous paramétrez une taxonomie. Elle vous permet de changer un concept, un sens, une formule de calcul … et de tagger immédiatement un document sans refaire le processus complet.
.
Attention : l’update de la taxonomie efface tous les taggings réalisés avec cette taxonomie. Si vous souhaitez conserver votre taxonomie précédente, vous devez créer une nouvelle taxonomie.
.
Conclusion
Nous arrivons à la fin de cette formation de taxonomie. Nous vous invitons à suivre maintenant la vidéo Tagging.
.